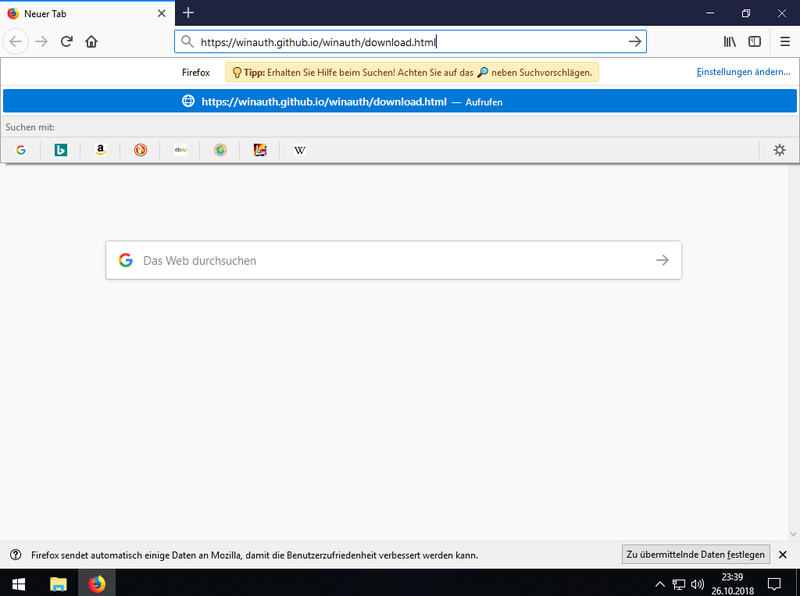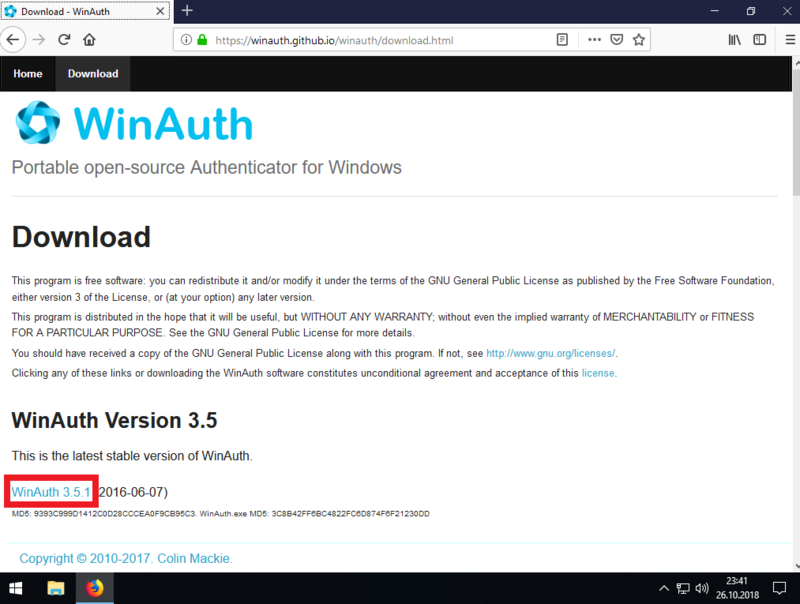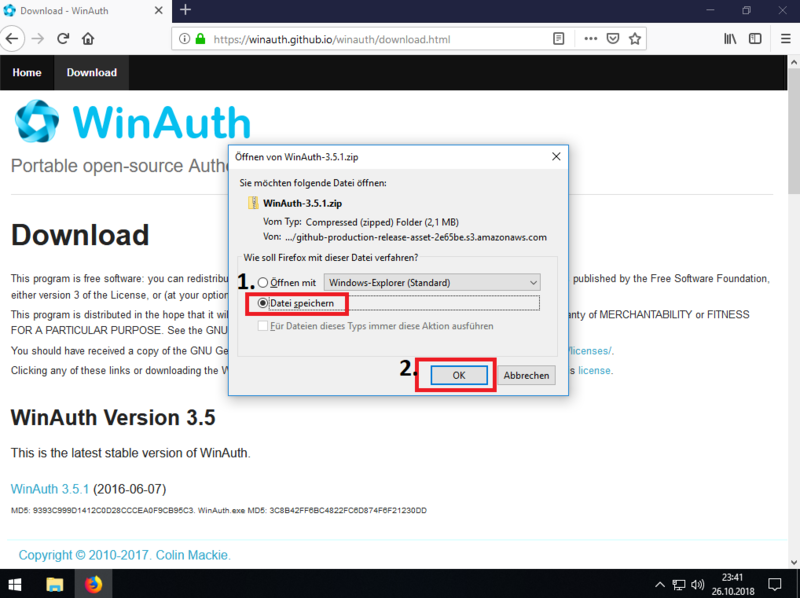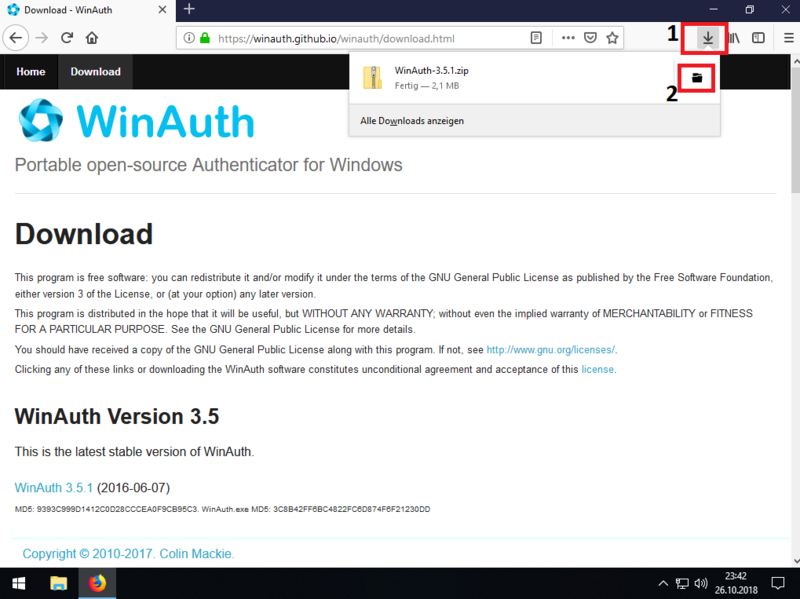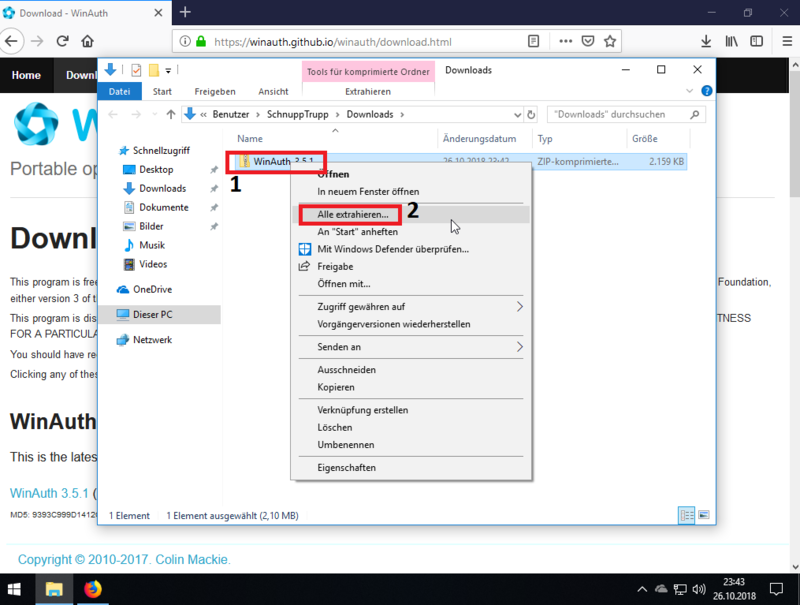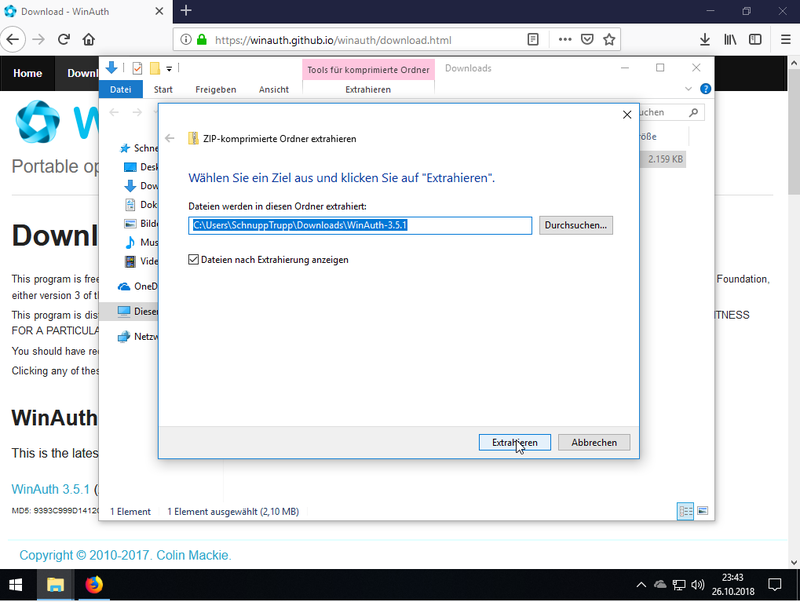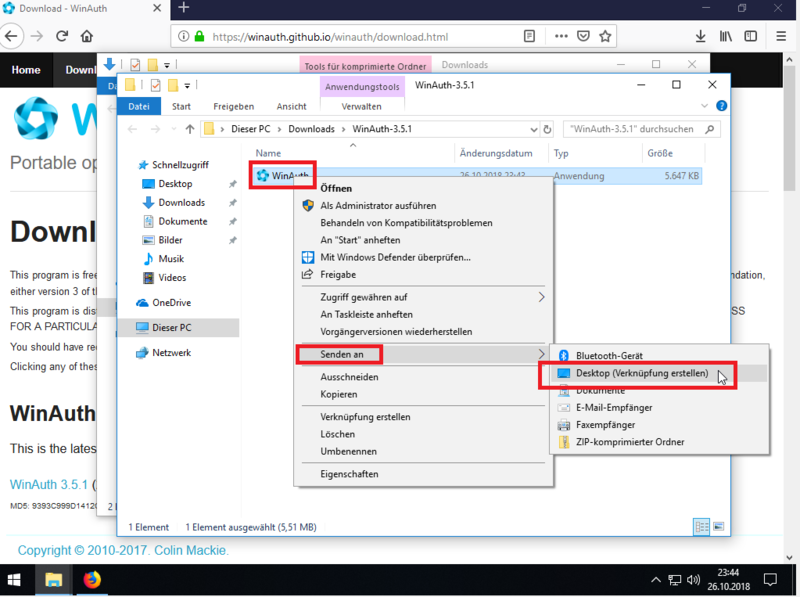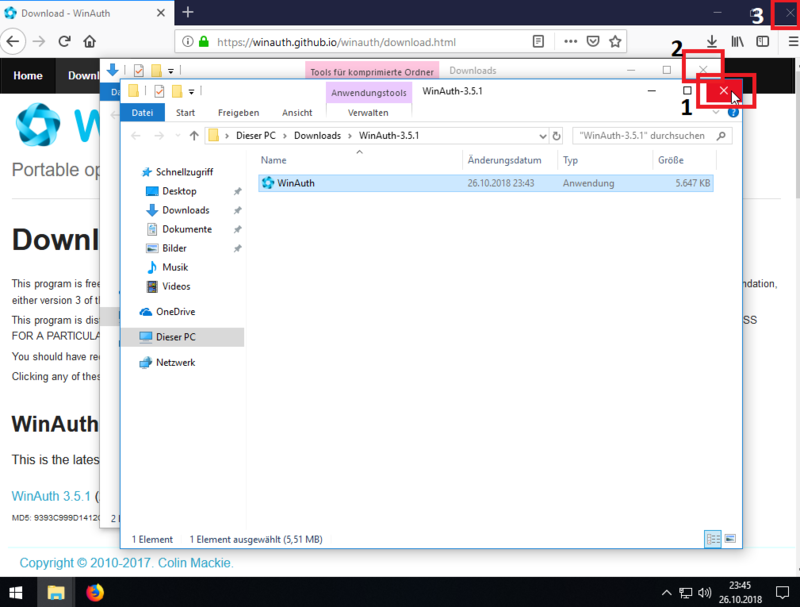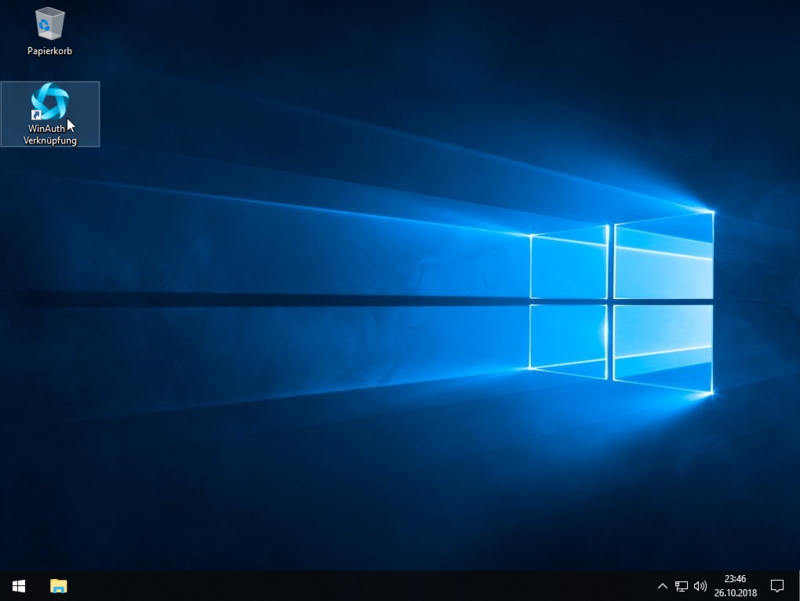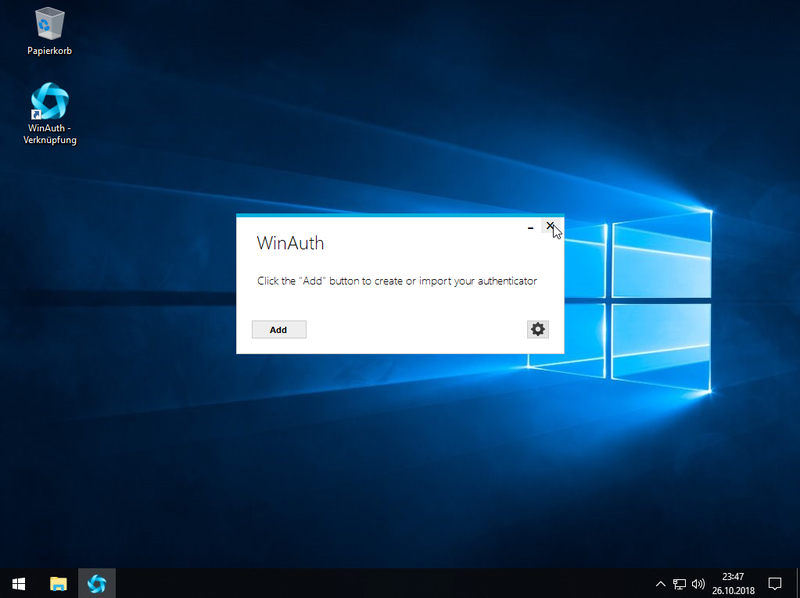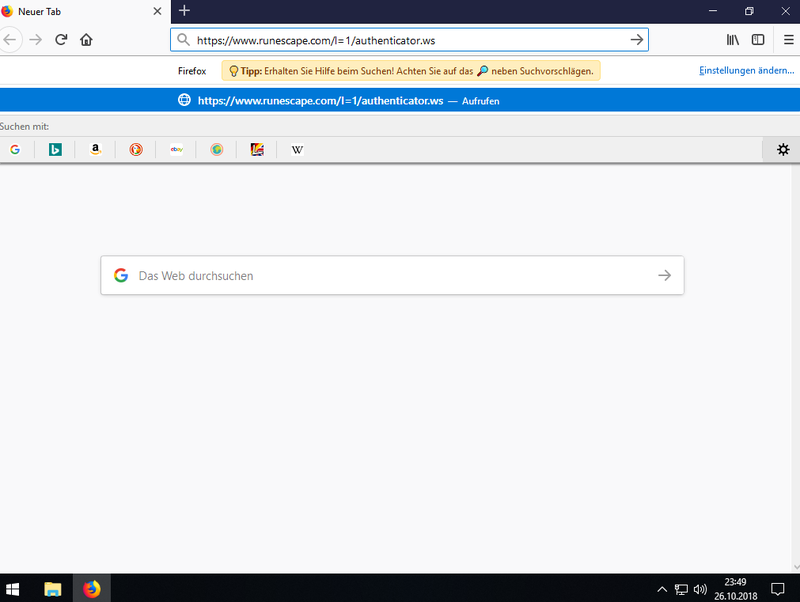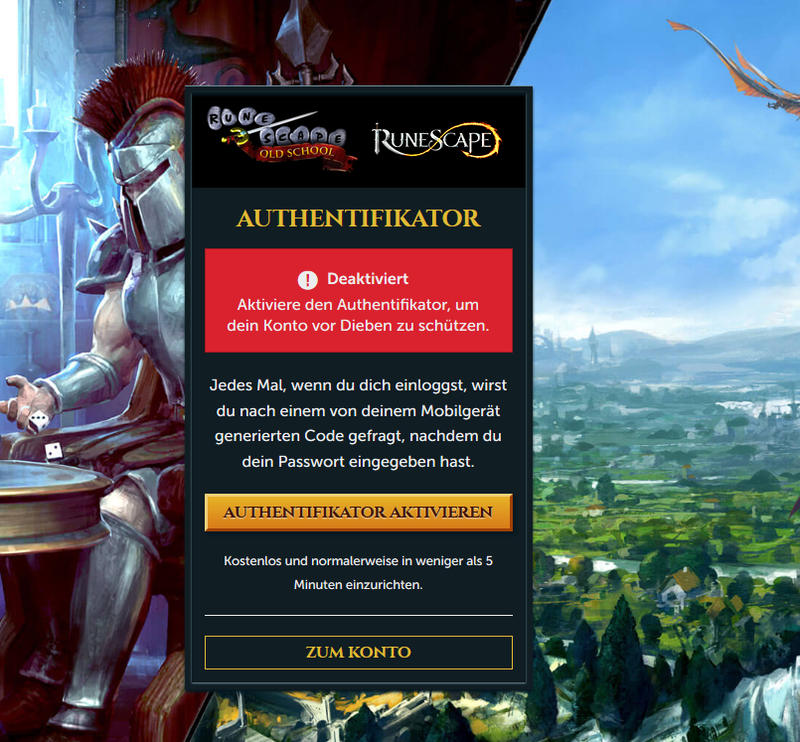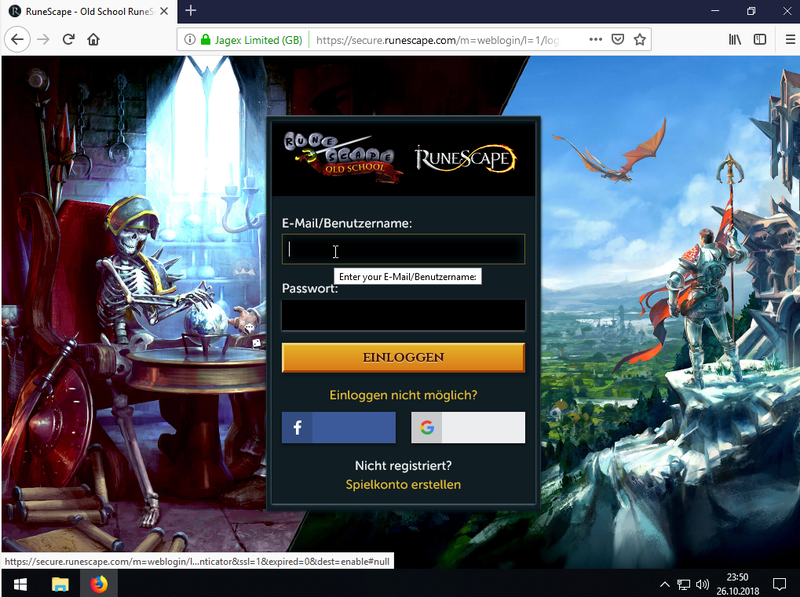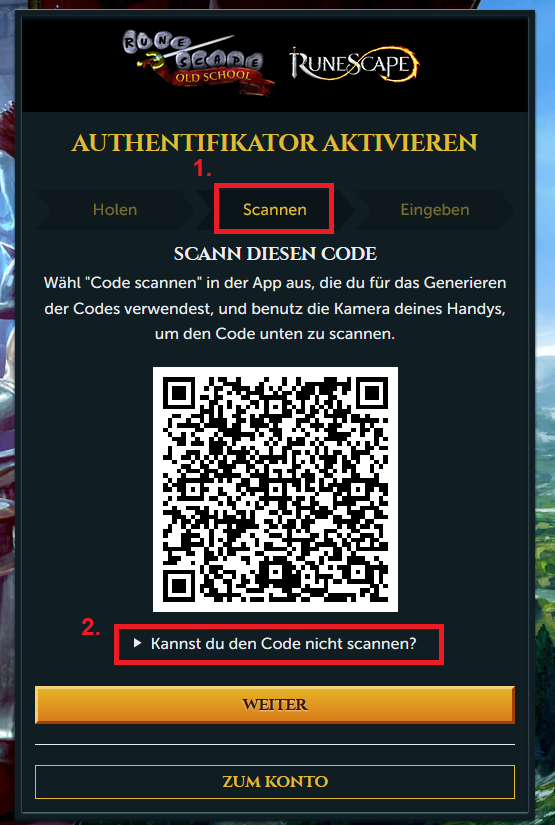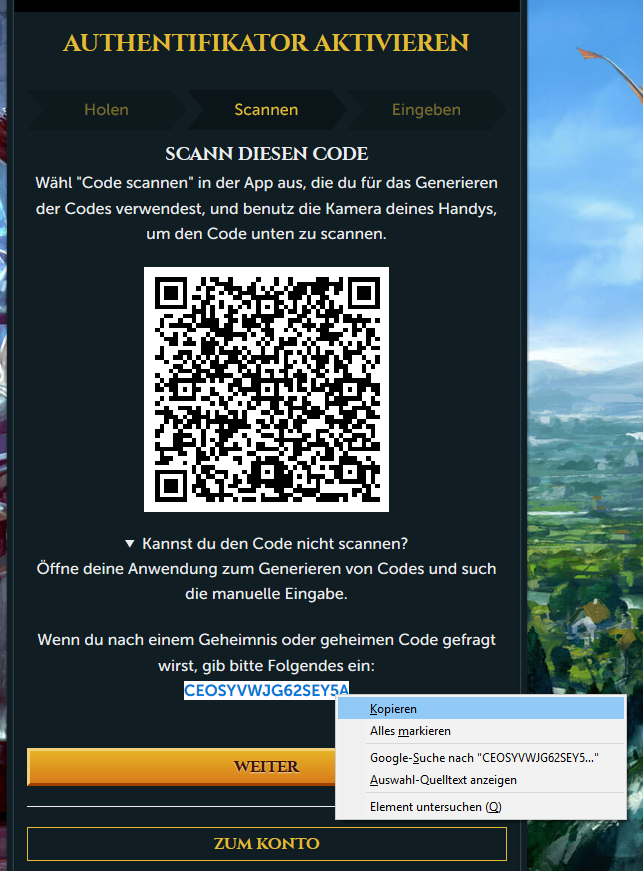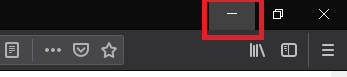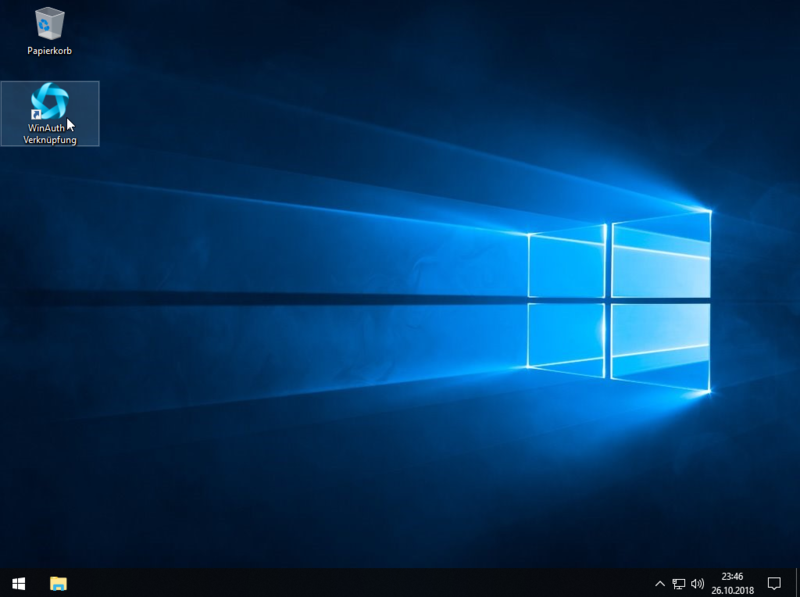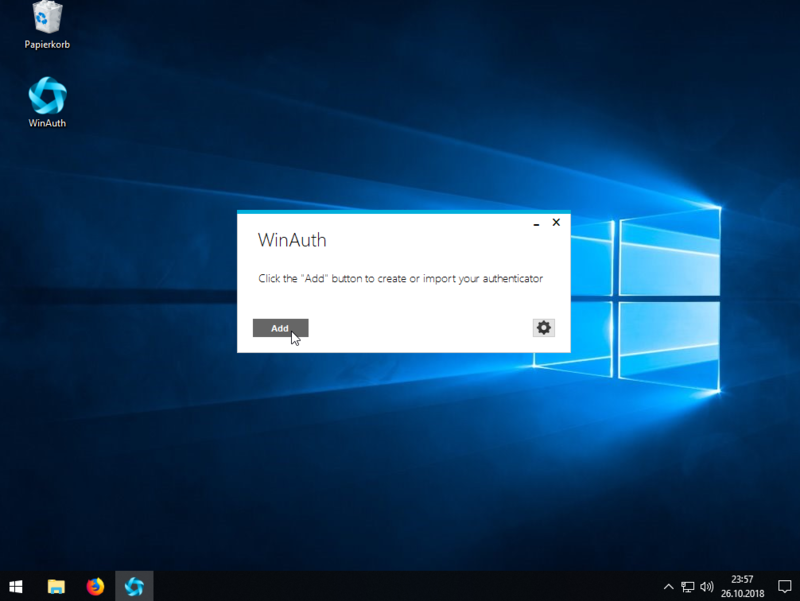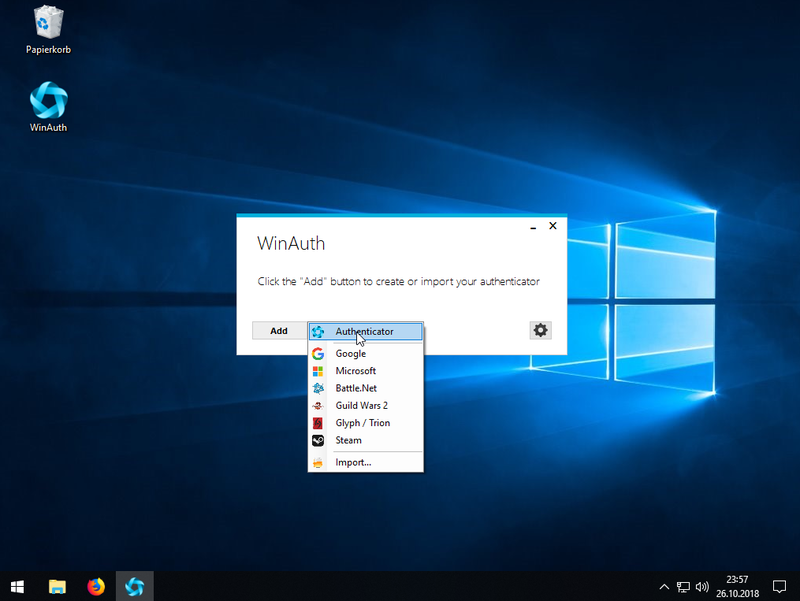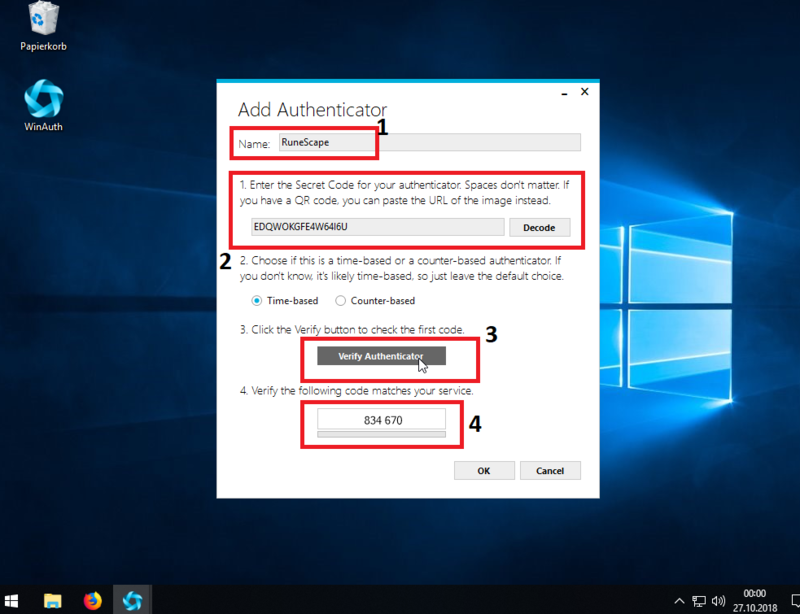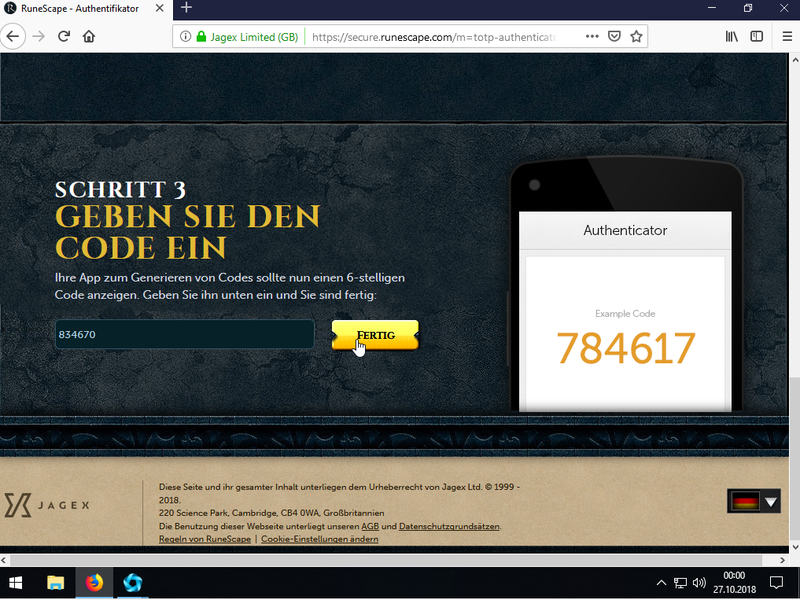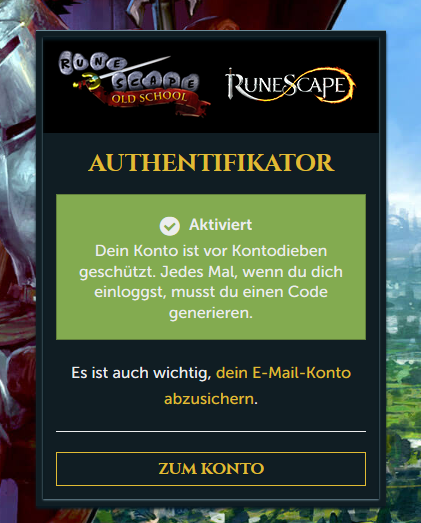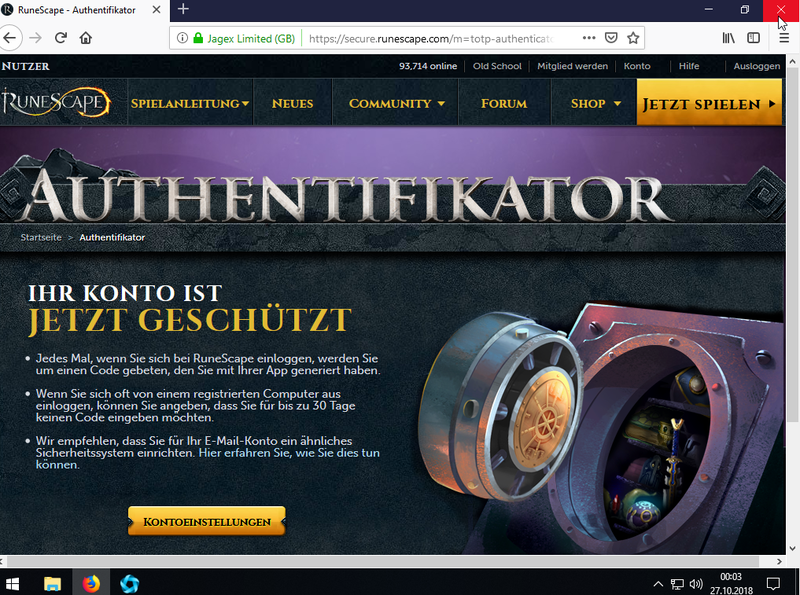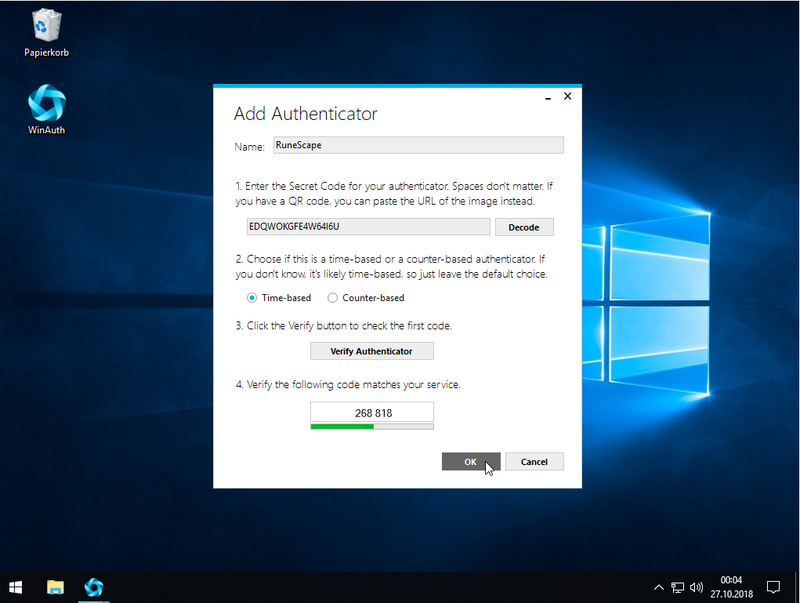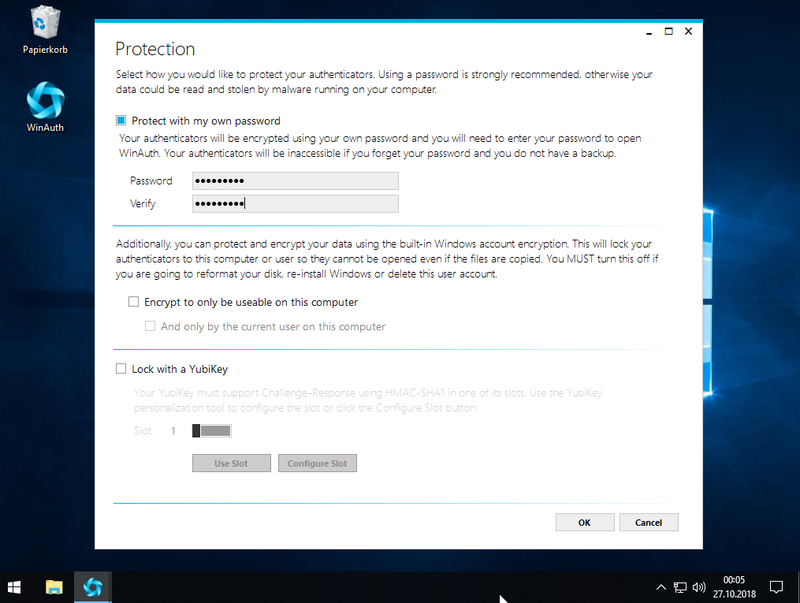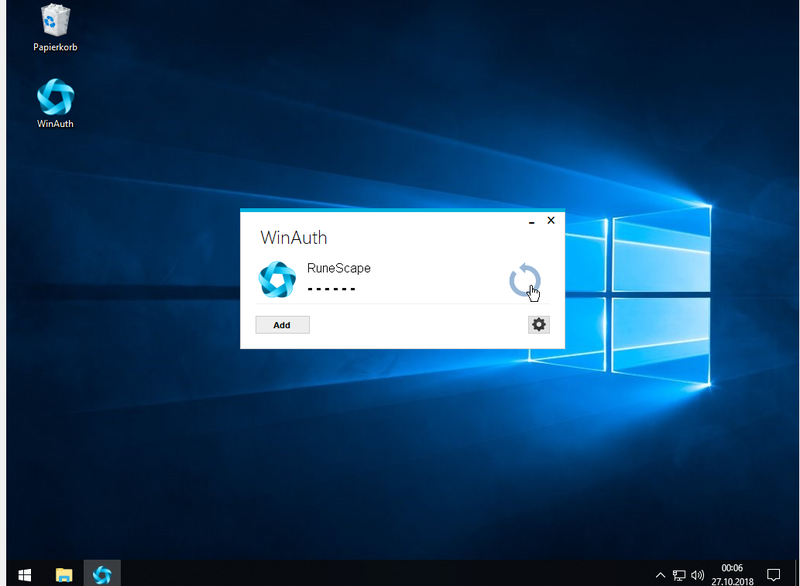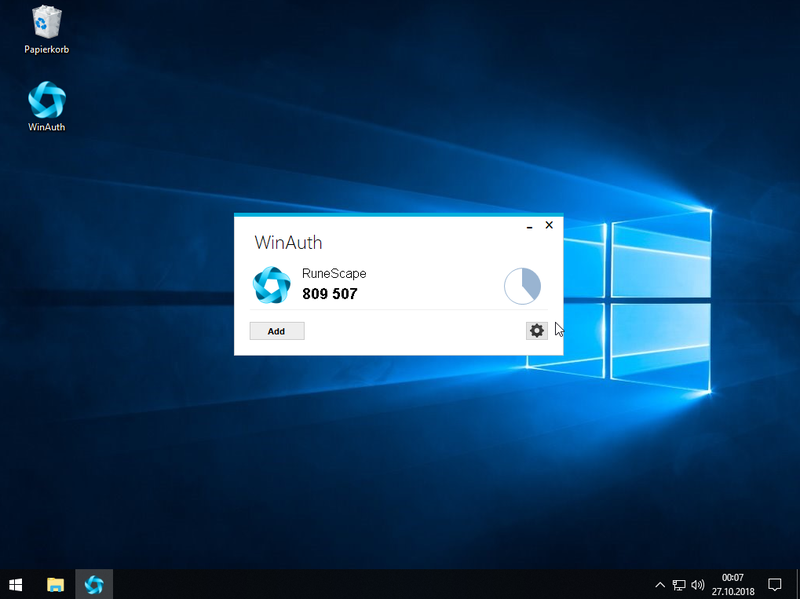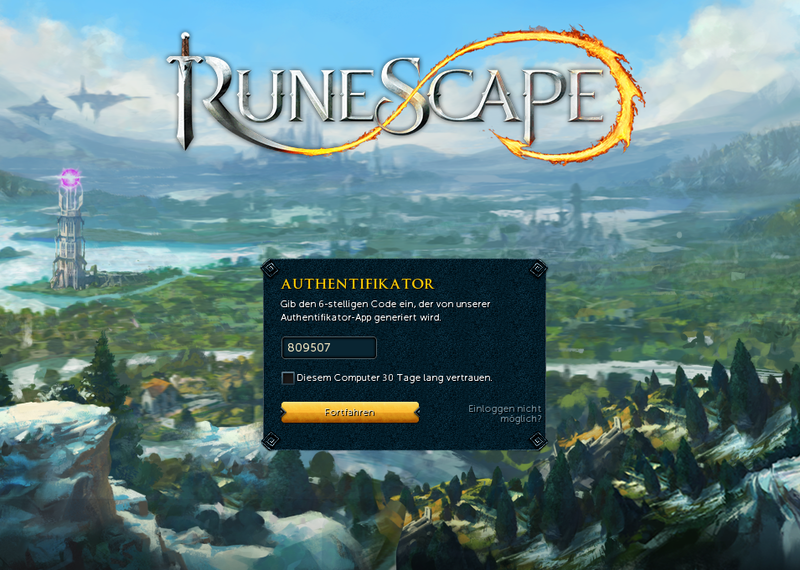Aggrobluts Bauecke: Unterschied zwischen den Versionen
Aus SchnuppTrupp
(→Microsoft Windows) |
|||
| Zeile 45: | Zeile 45: | ||
|- | |- | ||
| Klicke auf die gelbe Schaltfläche am Ende der Seite "Jetzt einrichten". | | Klicke auf die gelbe Schaltfläche am Ende der Seite "Jetzt einrichten". | ||
| − | |[[Datei: | + | |[[Datei:Authentifikator_Webseite_Jetzt_einrichten.png|thumb|800px]] |
|- | |- | ||
| Logge dich mit deinen RuneScape Kontodaten ein. | | Logge dich mit deinen RuneScape Kontodaten ein. | ||
Version vom 27. Oktober 2018, 14:45 Uhr
Inhaltsverzeichnis
RuneScape-Authentifikator
Einführung
Einrichtung unter Android
Einrichtung ohne mobiles Telefon
Microsoft Windows
Anleitung
| Öffne die Webseite https://winauth.github.io/winauth/index.html im Webbrowser. | |
| Klicke auf die im Bild rot markierte Stelle. | |
| Wähle im neu erschienen Fenster "Datei Speichern" (Markierung 1) und bestätigte danach mit einem Klick auf die Schaltfläche "OK" (Markierung 2). | |
| Klicke gegebenenfalls auf das Symbol (Markierung 1) zum Aufrufen der kürzlichen Downloads, danach klicke auf den Ordner (Markierung 2). | |
| Nun Rechtsklick auf die Datei mit dem Reißverschluss (Markierung 1) und wähle im Kontextmenü die Option "Alles extrahieren.." (Markierung 2). | |
| Bestätige den Schritt durch das Klicken auf die Schaltfläche "Extrahieren". | |
| Im geöffneten Ordner nun Rechtsklick auf die Datei mit dem blauen Symbol. Danach den Mauscursor auf Kontextmenü "Senden an" bewegen, ohne zu klicken, und im zweiten Menü auf "Desktop (Verknüpfung erstellen)" klicken. | |
| Nun schließe alle offenen Fenster, bis der Desktop-Bildschirm erscheint. | |
| Doppelklick auf die Datei mit dem blauen Symbol. | |
| Schließe das eben geöffnete Fenster wieder. | |
| Öffne nun https://www.runescape.com/l=1/authenticator.ws | |
| Klicke auf die gelbe Schaltfläche am Ende der Seite "Jetzt einrichten". | |
| Logge dich mit deinen RuneScape Kontodaten ein. | |
| Scrolle zu Abschnitt 2. Klicke auf "Können Sie den Code nicht einscannen?" (Markierung) | |
| Wähle den Code aus. Rechtsklick. Im Kontextmenü dann "Kopieren" anwählen. | |
| Minimiere das Fenster. Nicht schließen! | |
| Öffne das WinAuth-Programm. | |
| Klicke auf die Schaltfläche "Add" | |
| Wähle im Kontextmenü den ersten Eintrag aus und klicke drauf. | |
| Vergebe einen Namen (Markierung 1), füge den eben kopierten Code in das Feld ein (Markierung 2), klicke auf die Schaltfläche "Verify Authenticator"(Markierung 3), merke dir den 6-Stellen-Code. | |
| Öffne wieder das Webbrowserfenster, scrolle zu Schritt 3, tippe den eben gemerkten Code ein und bestätige über die gelbe Schaltfläche "Fertig". | |
| Schließe den Webbrowser. | |
| Fahre mit einem Klick auf die Schaltfläche "OK" fort. | |
| Vergebe ein Passwort. ACHTUNG: PASSWORT UNBEDINGT NOTIEREN, BEI VERLUST MUSS ALLES NEU EINGERICHTET WERDEN. Bestätige danach über die Schaltfläche "Ok". | |
| Wenn beim Einloggen ins Spiel ein Code verlangt wird, öffne das Programm und klicke auf den Pfeil neben RuneScape (da wo der Mauscursor im Bild steht) | |
| Merke dir den Code der erscheint und kehre zum Spiel zurück. | |
| Tippe den gemerkten Code ein und klicke auf die Schaltfläche "Fortfahren". Optional kann auch der Kasten vor "Diesem Computer 30 Tage lang vertrauen" angeklickt werden, damit wir erst wieder nach 30 Tagen der Code abgefragt. Ansonsten wir er bei jedem Login abgefragt. |